기록
AfterEffect, Photoshop을 이용하여 고화질 GIF 뽑기 본문
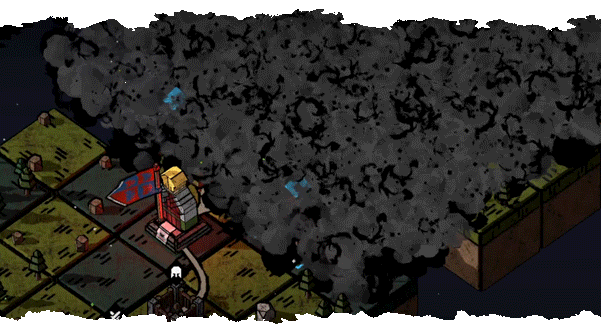
최대한 화질이 덜 저하되는 방식으로 gif를 뽑아내기
gif를 생성하는방법은.. 영상-> gif로 변환하기 가 가장 화질 저하가 덜함
( png sequence로 뽑아서 gif로 변환하는것도 포함 )
화질좀 떨어져도되는데 싶으면
https://new.express.adobe.com/tools/convert-to-gif
Adobe Express
new.express.adobe.com
위와 같이 gif로 변환해주는 사이트로 가서 변환하면 빠름. 근데 화질 최대한 살리고싶다면~..
1. 당연히 소스로 쓰일 영상자체가 고화질이어야함
2. gif는 어느정도 화질저하가 있다는 것을 감안해야함.. ( 특히 3D영상인데 화면 전환 많으면 프레임 드랍 많이 남 )
먼저 아무 영상툴에서 영상 편집을 합니다. 저는 에펙으로 했음
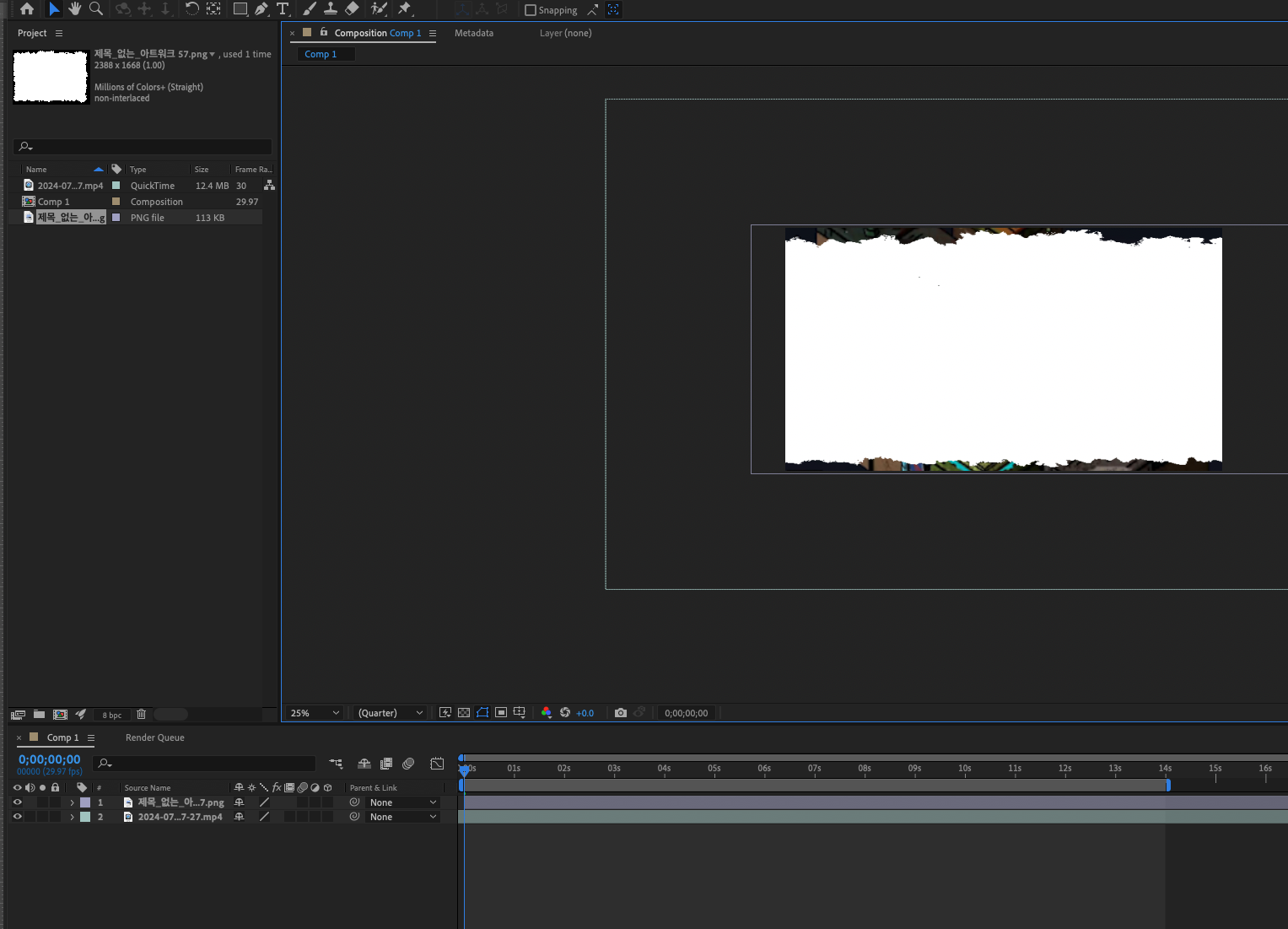
영상위에 이미지깔고 Track Matte를 활용하여 이미지모양대로 영상이 나오도록 편집함.

에펙키자마자 Track Matte가 없어서 우클릭-columns-modes 를 활성화하면 해당 설정창 나왔음
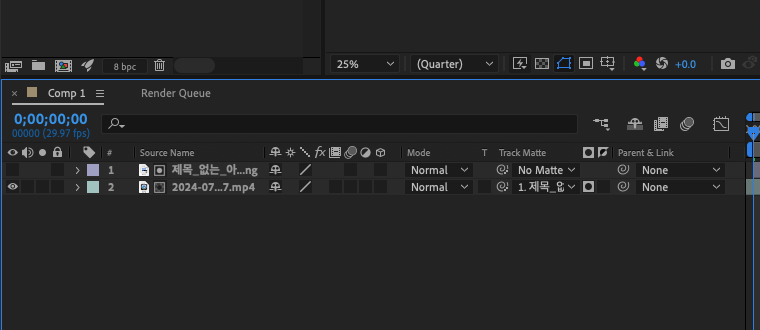
이미지 레이어말고 영상 레이어에 Track Matte 부분을 이미지로 설정하면 마스킹 됨
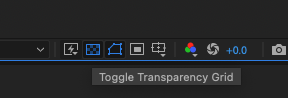
Toggle Transparency grid를 활성화하고 보면 투명해보입니다.
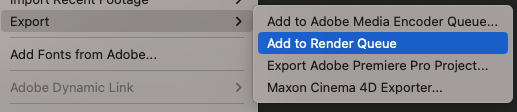
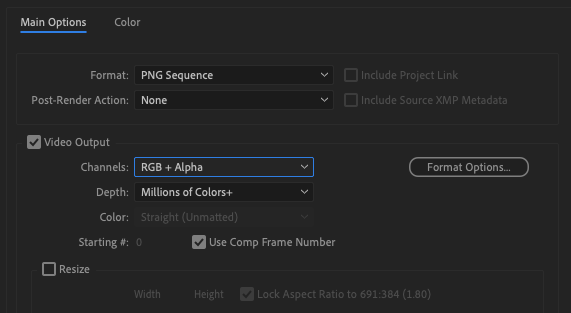
편집 후 영상으로 내보낼때 png sequence로 내보냈습니다. (mp4로 하면 알파값 적용안되는 것 같아서 png로 뺌. 영상으로 할거면 mov=quicktime 가능 )
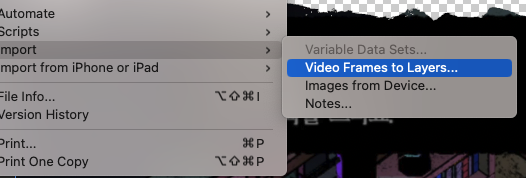
포토샵으로 가서 영상으로 가져오는거면 import - video frames to layers 선택하고
저처럼 png sequence로 가져오는거면 그냥 open으로 열어서 시퀀스 중 제일 첫번째 이미지만 선택하면 됨
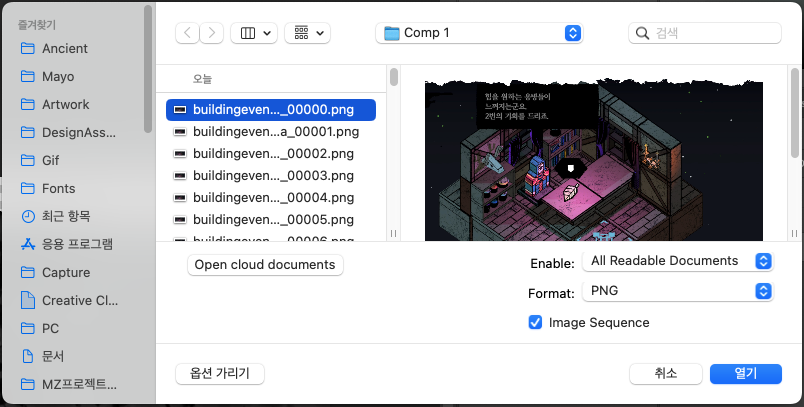
대신 image sequence를 꼭 체크하고 첫번째 프레임만 불러와야함. 저거 선택안하면 그냥 이미지한장만 띡 와져요~
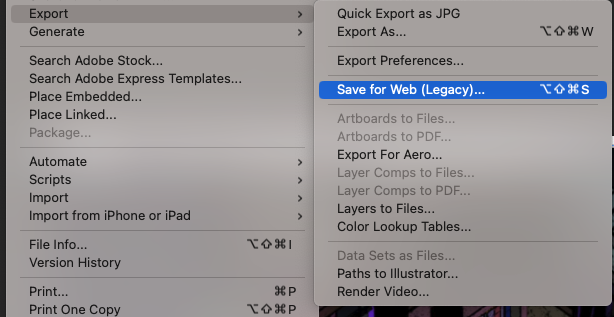
이후 save for web 선택하고 로딩이 오래걸릴거라 조금 기다린다음에

colors 256, Matte를 none으로 설정후 save로 저정하면 끝입니다.
( Matte에 색상이 들어갈경우 해당 색상으로 테두리가 따질우려가 있음 )
'A > PhotoShop' 카테고리의 다른 글
| [Photoshop] 단축키 및 편의성 (1) | 2023.12.27 |
|---|---|
| [Photoshop] 포토샵에서 단순 노동 한번에 처리하기( Action, Batch ) (1) | 2023.12.26 |


